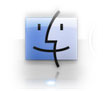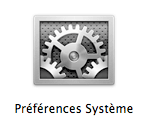Vous passez d’un PC à un Mac ? Pas de panique, on vous aide à retrouver vos repères sous Mac OS.
Vous venez de configurer votre Mac et les premières questions fusent. Mais comment lancer internet ? Où se trouvent mes dossiers ? Et le panneau de configuration ? Il est vrai que sur Mac OS, l’interface et les menus ne sont pas du tout les mêmes. Commençons par oublier le bouton démarrer, les raccourcis clavier, l’explorateur Windows, et le panneau de configuration. Sur Mac, on utilise les termes suivants : Finder, menu pomme, et préférences système. Je vais tenter de vous fournir un maximum d’informations pour récupérer vos habitudes.
Sous Windows, j’utilisais… |
Sur Mac, j’utilise… |
|
Le menu Démarrer et la barre des tâches pour accéder aux programmes et aux dossiers. |
Le Dock et le menu Pomme. Ils vous permettront d’accéder aux applications et dossiers. |
|
L’explorateur de Windows pour afficher, modifier, classer mes fichiers… |
Le Finder accomplira toutes ces tâches… Pour le lancer, cliquez sur l’icône depuis le Dock.
|
|
Le panneau de configuration pour personnaliser et modifier les paramètres de mon ordinateur. |
Rendez-vous dans Préférences Système pour régler vos paramètres. Pour y accéder, cliquez sur la pomme en haut à gauche de l’écran, puis sélectionner « Préférences système ».
|
| Le petit tiret en haut à droite pour réduire la fenêtre dans la barre des tâches. |
Pour réduire une fenêtre sur Mac, utilisez le rond jaune en haut à gauche de la fenêtre. |
| Le petit carré en haut à droite pour agrandir les fenêtres. | Pour agrandir une fenêtre sur Mac, servez-vous de l’icône + en haut à gauche de la fenêtre. |
| La croix rouge en haut à droite pour fermer n’importe quelle fenêtre. | Pour fermer une fenêtre, cliquez sur la croix rouge en haut à gauche de la fenêtre. |
| La croix rouge pour quitter un programme. | Pour quitter totalement un programme sur Mac, cliquez sur le nom du programme en cours dans la barre de menus puis sur « Quitter ». |
| Les menus et options du programme en cours d’éxécution se situent dans la même fenêtre que celle du programme. |
Les menus et options du programme en cours se trouvent tout en haut dans la barre des menus. |
|
Pour mettre fin à un programme qui ne répond plus, j’utilise la combinaison de touches Ctrl+Alt+Suppr pour forcer l’arrêt du programme. |
Pour forcer à quitter un programme qui ne répond plus sous Mac, la combinaison est : CMD+Alt+Echap. |
| Les raccourcis clavier Ctrl+C; Ctrl+V pour respectivement copier et coller du texte. | Utiliser la touche CMD à la place de Ctrl pour retrouver vos racourcis. |
| Le clic droit pour accéder à certaines options |
Un seul clic est réglé par défaut sur Mac. Pour accéder aux options, deux solutions sont possibles :
|